
Choosing the Right Service:

Swim Buddies
This plan allows you to book a 45-minute lesson for up to two swimmers, such as siblings, cousins, or friends. An additional fee will apply for any extra participants. To sign up for 12 sessions, please choose a pricing plan at the time of booking.
.png)
Multiple Swimmers
This plan accommodates up to four swimmers—for example, two children and two adults—to share a 1-hour lesson at a discounted rate. Additional participants will incur an extra fee. To enroll in 12 sessions, please select a pricing plan during booking.

Infant
This plan includes a 20-minute one-on-one introductory and survival lesson for infants aged 6 to 23 months. To enroll in 12 sessions, please select a pricing plan during booking
.png)
Toddlers
This plan includes a 25-minute one-on-one lesson designed for children ages 2 to 4. To enroll in a 12-session package, please select a pricing plan during booking.

Child
This plan includes a 30-minute one-on-one lesson tailored for children ages 5 to 9. To enroll in an 12-session package, please select a pricing plan during booking.
.png)
Youth - Adults
This plan includes one-on-one lessons for youth ages 10-17 or adults 18 and up. Youth participants receive a 45-minute session, while adult swimmers receive a full 1-hour lesson. To enroll in an 12-session package, please select a pricing plan during booking.
1. Look for the age group that matches the swimmer:
Infant 6-12 months
Toddler 2-4 years old
Child 5-9 years old
Youth/Adult 10 and up
2. How many swimmers are you signing up? If you are signing up multiple swimmers then look for,: Swim Buddies (2) or Multi Swimmers(4)
3. If you are looking to train as an advanced swimmer select :
Adult packages.
Any other questions please feel free to email, text or call Coach Taylor.
Booking a Service:
1.Once you are happy with a package that you have found, create a login for the website.
2. Then go to the services which will allow you an easier checkout experience since you have already created an account.
3. Select your desired service
4. Pick the date and time or start date for your service/plan.
Video Tutorial: How to book a service
Accessing Your Membership Account :

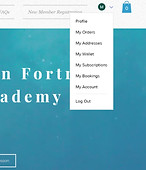
Video Tutorial: How to access membership account
Desktop view
Mobile view
1. If you have not already done so, create an account by clicking on the arrow by the icon to the top right of the person (on desktop version) or click on the 3 lines to the top right (mobile version).
2. After you create your login, you will use the either arrow to the right (desktop version) or 3 the three lines to the to the right ( mobile version).
3. Click the arrow by your profile icon and the drop-down menu appear at the bottom (mobile version) or at the top of the page (desktop version).
Booking Another Session :
You can schedule more sessions from packages that you paid for right from the app or from your member's account!
So you scheduled your 1st lesson now you need to schedule more....
With your Olympian Fortress member's account on the app or on the site you can schedule and reschedule the services you have paid for (or maybe you need to book a new service... that works there too).
-
You are going to log into your account
-
Log in the same way that you did when you first signed up ( Google Single-Sign On or Facebook , or you manually typed in your email address and created a password).
-
Next to your member icon click the arrow and the drop-down menu will appear (desktop version). On the mobile version the menu will appear at the bottom of the screen.
-
Now select My Bookings
-
When you go to this page you will see that if you have already scheduled your sessions this is where you can check that it went through. This is where you will book more sessions per your selected service.
-
When you scroll to the bottom of the screen you will see all of the services that are listed on the site.
-
Go to the service that you already purchased so that you can add more sessions.
-
Once you have selected your service push the Book Now button.
-
Choose the month, day, and time you would like for your next session.
-
Complete the booking form.
-
If you have paid for multiple sessions and selected the same service from the list, the system will recognize that you have already paid for this service. It will inform you of how many sessions you have available and until when.
-
The system will give you the option to save your booking to your personal calendar.
-
Now you can go back and check to see the session or sessions that you booked. Just scroll down in your account menu and choose My Bookings and now what you have booked should appear.
-
You will also receive a confirmation email
-
Repeat steps as needed
-
If you are ready to book more sessions then push Book Again.
Things to note:
If you schedule your session less than 24 hours before the session starts you will notice that the option to reschedule will not appear.
If you need to reschedule prior to the lesson then that option will appear for you if the time frame is permissible.
Signing up for the APP:
Just fill out the information below to gain access to the App.